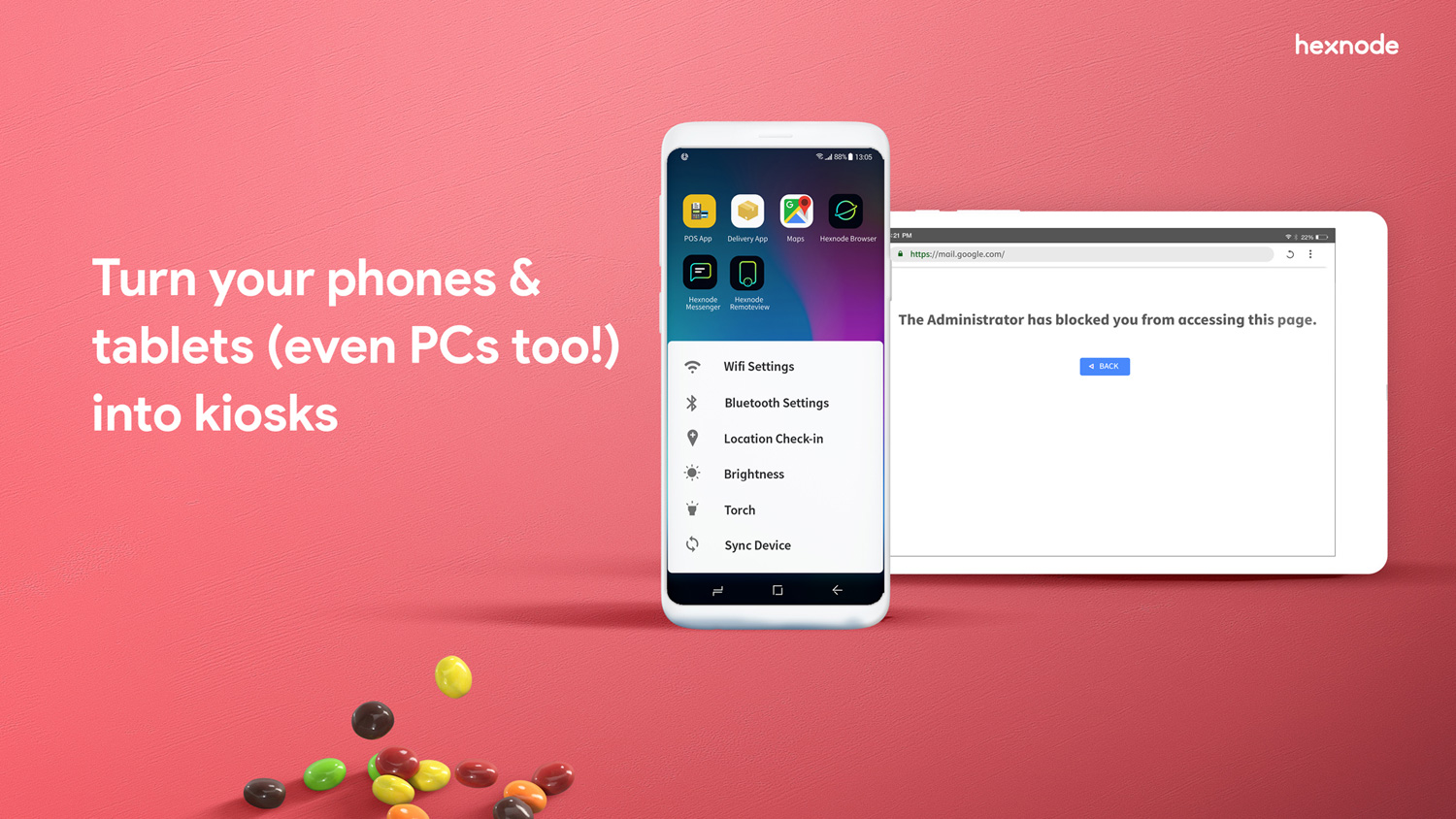Setting up a Managed Android Meeting Room Display with Hexnode MDM
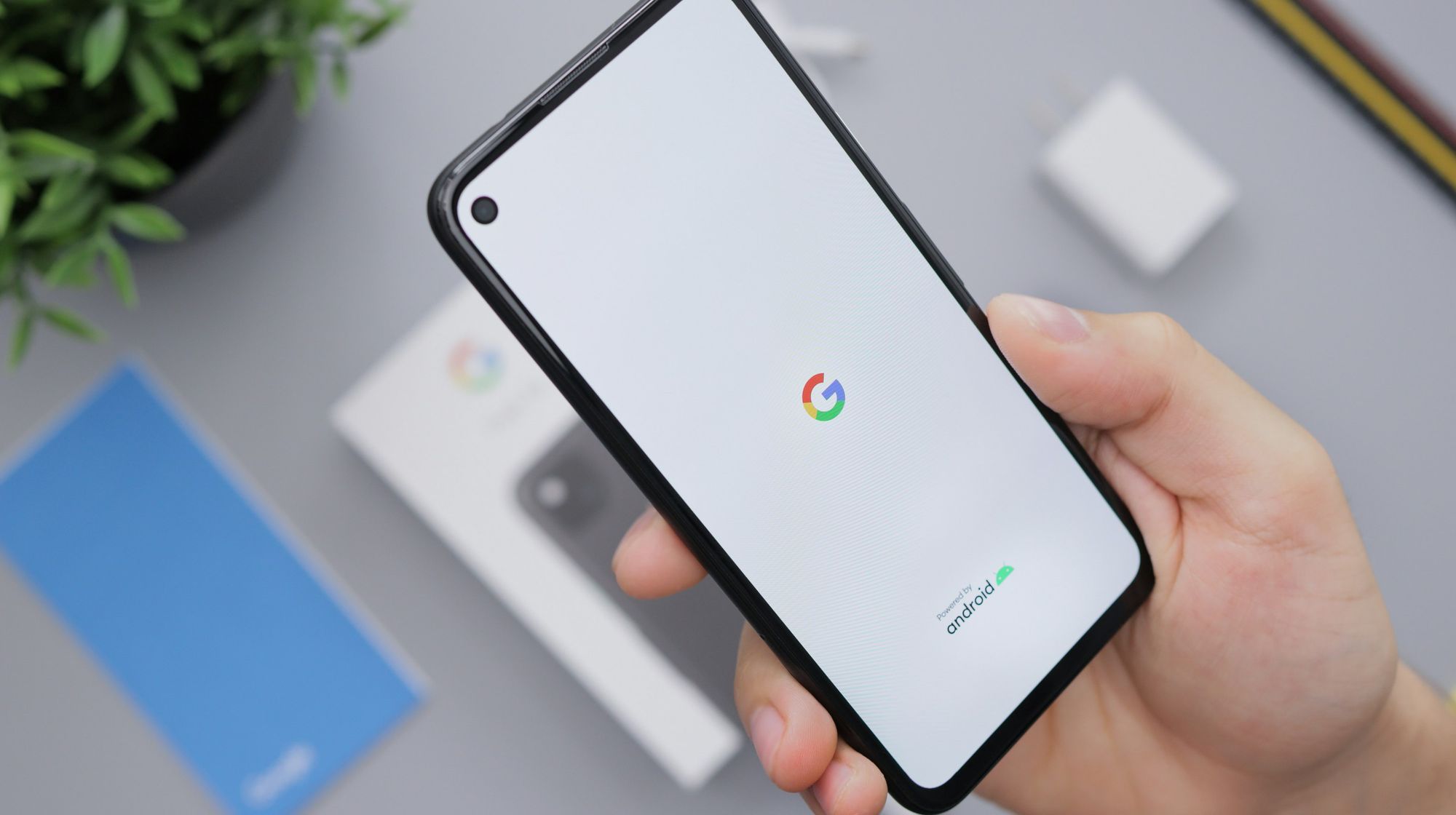
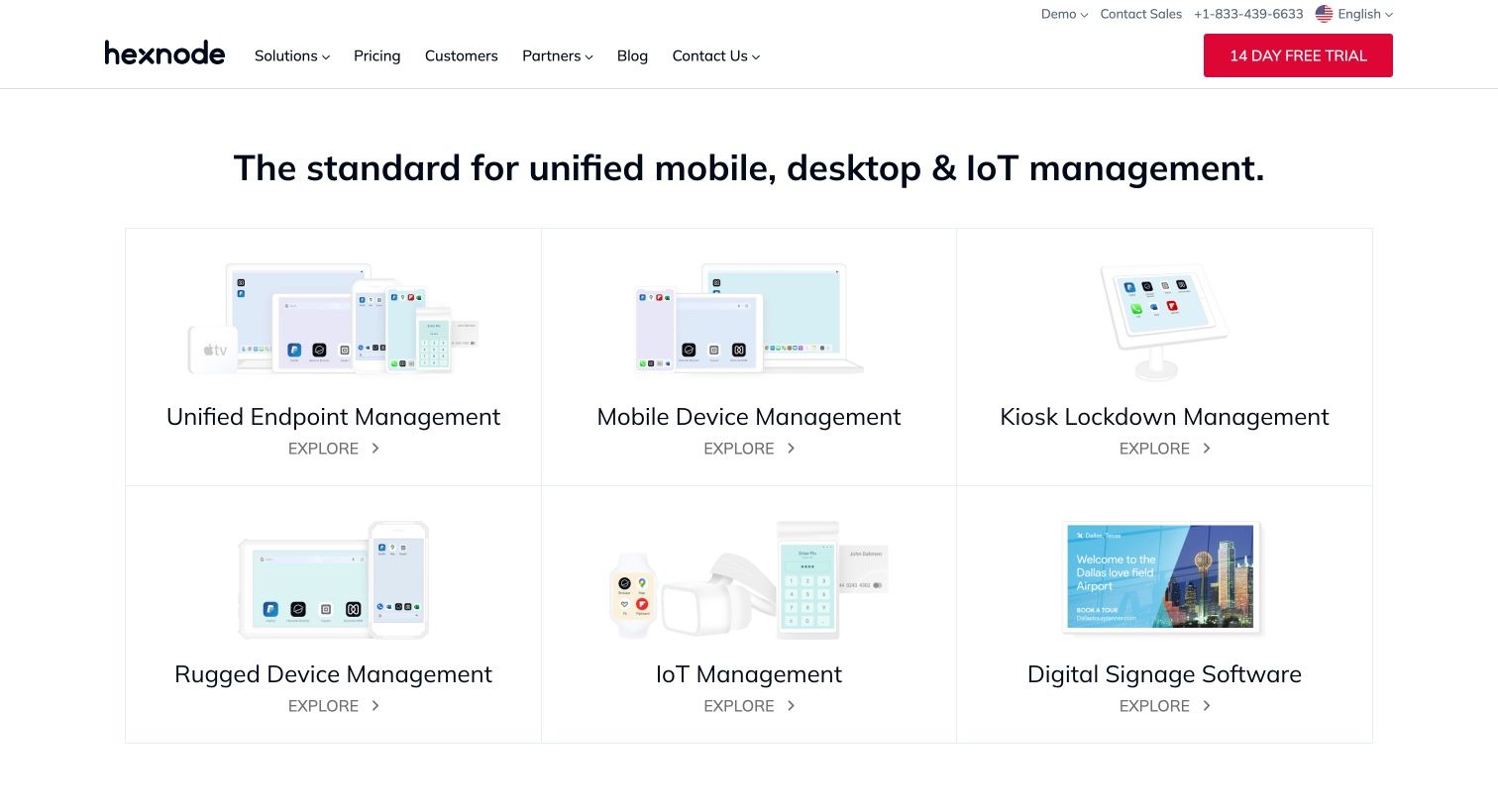
Why do I need an MDM?
MDM software provides an advantage when configuring and deploying a large number of mobile devices or tablets in your organization. If you manage multiple locations, and need to track security updates, and usage, an MDM offers a solution to automatically configure, deploy, and update software on your devices.
View this guide as a Video Tutorial
What about Hexnode MDM?
Hexnode is an MDM solution that offers basic MDM capabilities for managing Android, iOS, Apple TV, Amazon FireOS, Windows, and macOS devices at a relatively affordable price, based on the features you need. For integration with Meeting Room 365, it provides AppConfig and Managed Configuration management for iOS and Android software, including our applications.
Setting up Managed Android Devices on another MDM platform
While this guide covers the Hexnode MDM system, most MDM platforms for Android follow the same general setup process. Familiarizing yourself with this guide will help you understand the process in greater detail, and you should be able to continue setup on the MDM platform of your choice.
Generally, any MDM software which adheres to either the AppConfig or Managed Configurations standards can be used to configure and manage the Meeting Room 365 application.
How to set up Hexnode MDM with Meeting Room 365
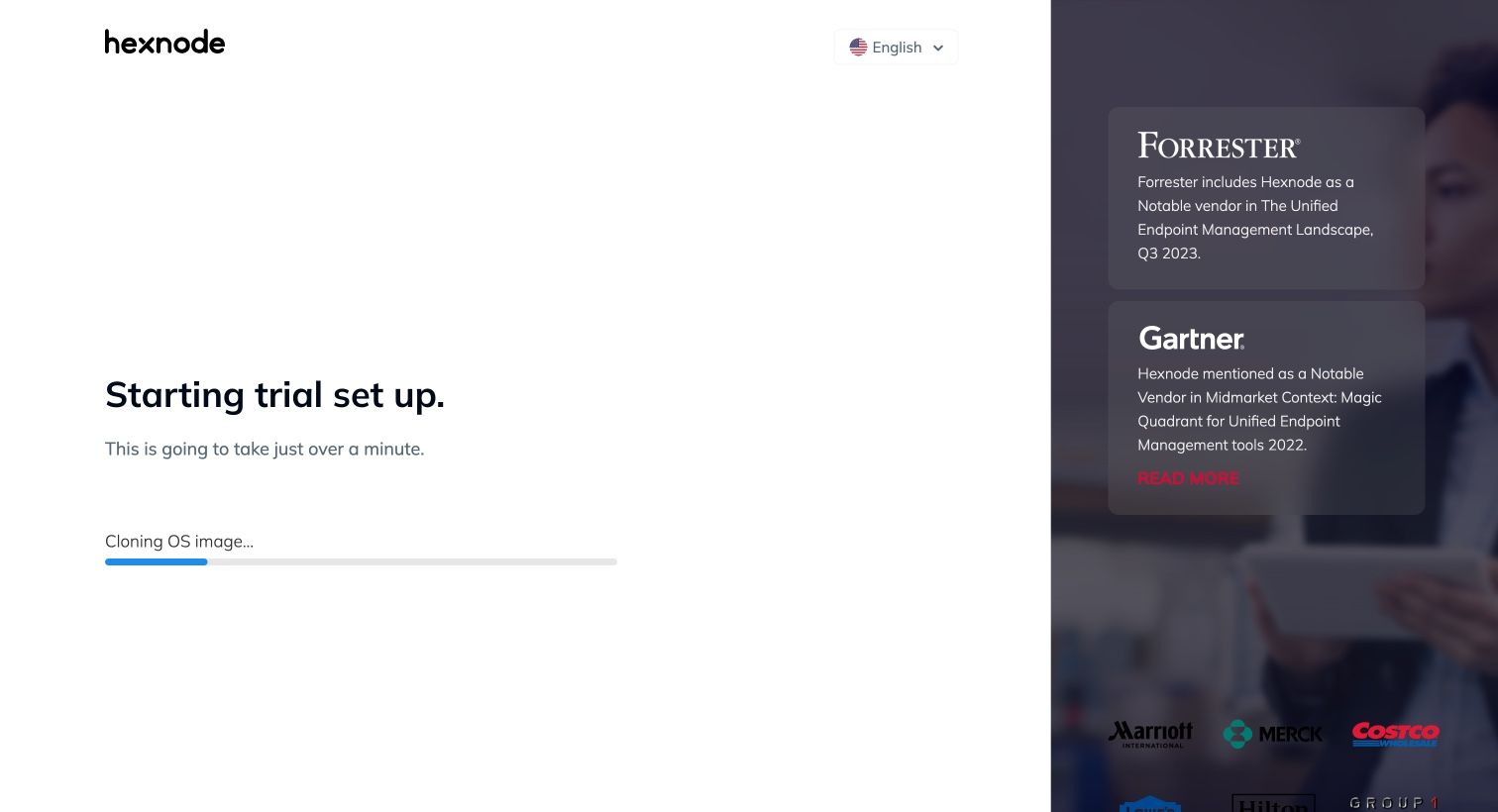
1. Sign up for a Hexnode Account.
They offer a free trial for 14 days, and self-service signup. Setup is straightforward for Android-based devices, offering support for Android Enterprise, Zero-touch enrollment, or simple QR-code based enrollment via the Hexnode app (from Google Play).
2. Enroll Devices in Hexnode MDM
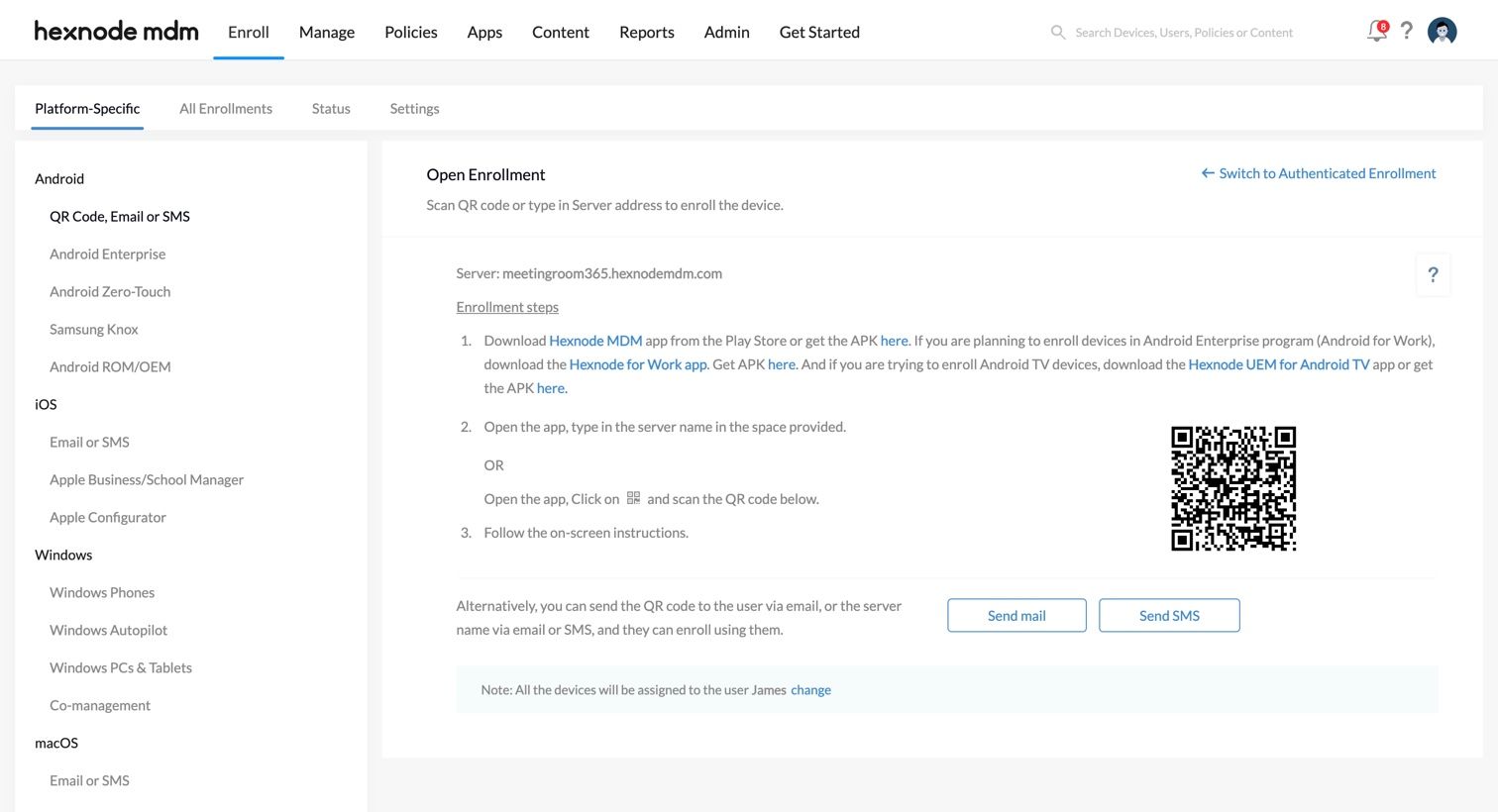
Hexnode MDM offers a variety of options for enrolling iOS, Android, and FireOS devices, including QR Code (via the Hexnode App for Android on Google Play), Android Enterprise, Android Zero-touch, and Samsung Knox enrollment.
For managed Android devices running Meeting Room 365, the most common options are Android Enterprise or QR-code based enrollment.
Follow the instructions provided by your MDM software to complete setup. Once you are ready, you should see a list of devices under the Manage tab of Hexnode MDM.
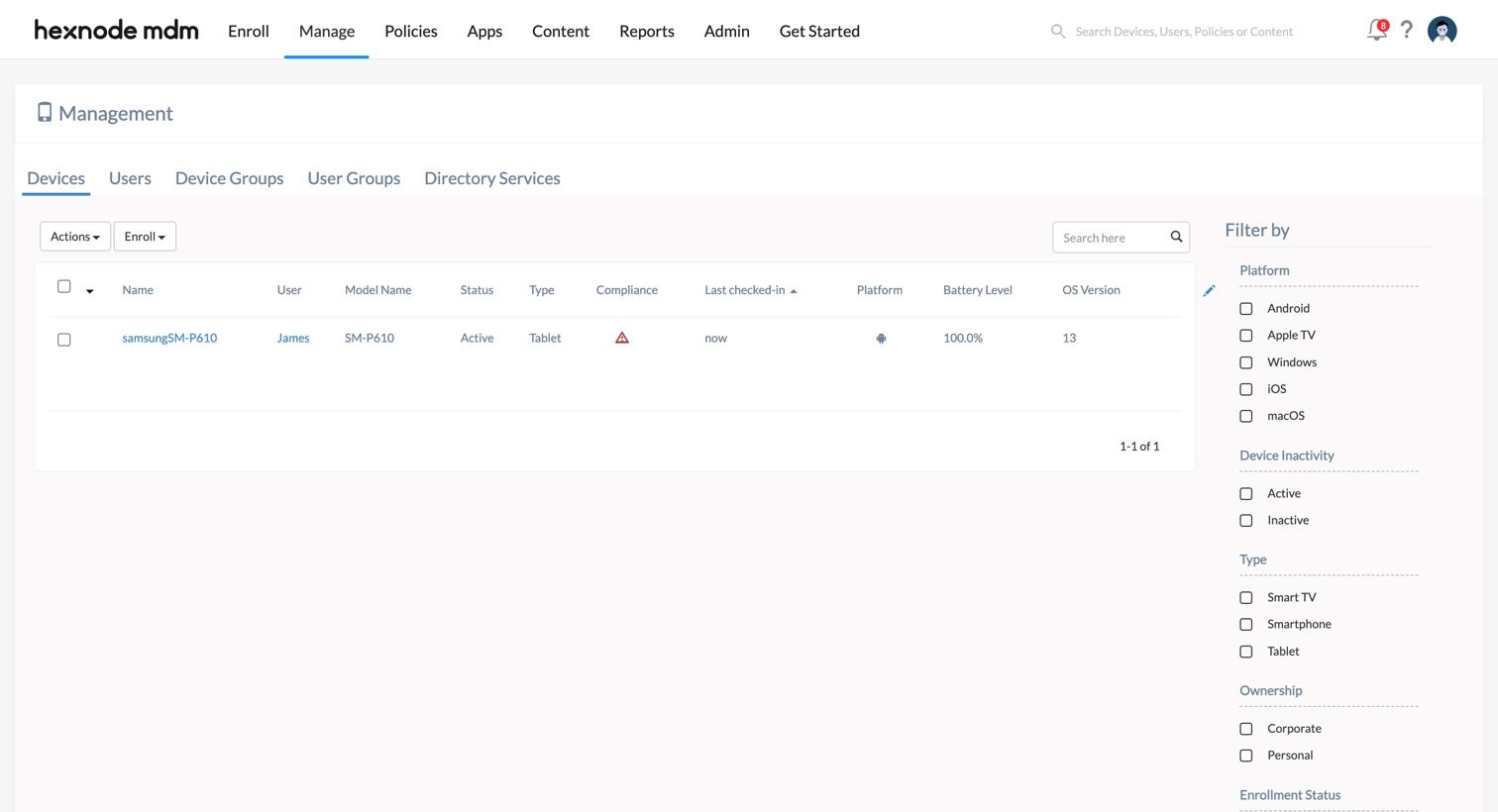
3. Add the Meeting Room 365 App to Hexnode
Navigate to the Apps tab of Hexnode MDM and add the Meeting Room 365 app. Most commonly, you can do this by searching and selecting the app from Google play. However, for Android Enterprise, you can search the managed Google Play store, or add the Meeting Room 365 App from our downloads page as a private Android app.
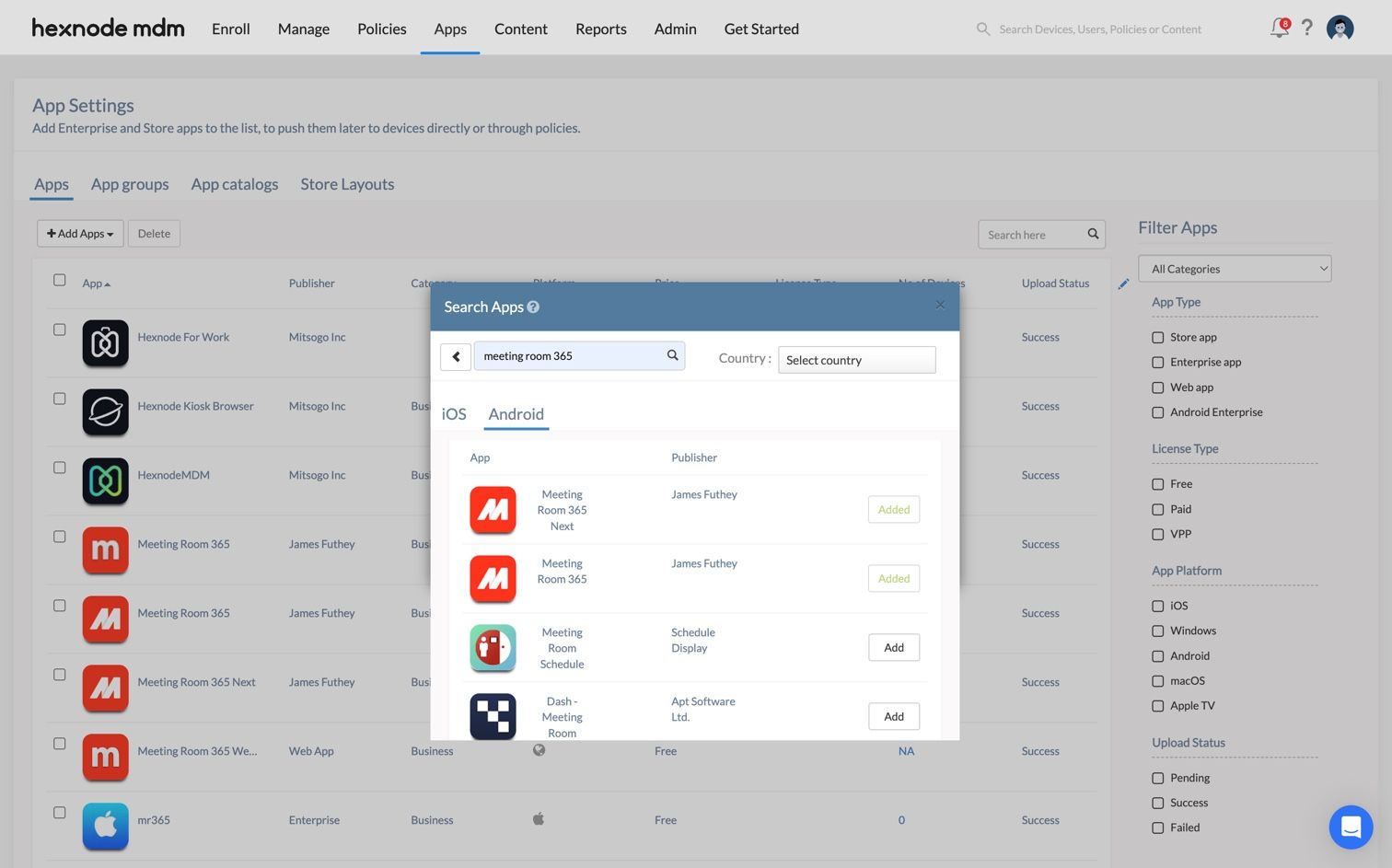
4. Create a Profile for your devices
The next step is to create a profile which can be assigned to your devices, locking them down in Single-app mode, with the Meeting Room 365 app pre-installed and pre-configured.
First, navigate to the Policies tab of Hexnode MDM. Then, create a new policy from a template. We recommend the Single-app Kiosk Policy.

You will need to configure Basic and Advanced restrictions for your policy to take effect. If you do not, for example, you will not be able to install applications on your device (including the assigned ones).
Next, add Meeting Room 365 under Required Apps. This can either be an Android Enterprise application, or a Google Play application.
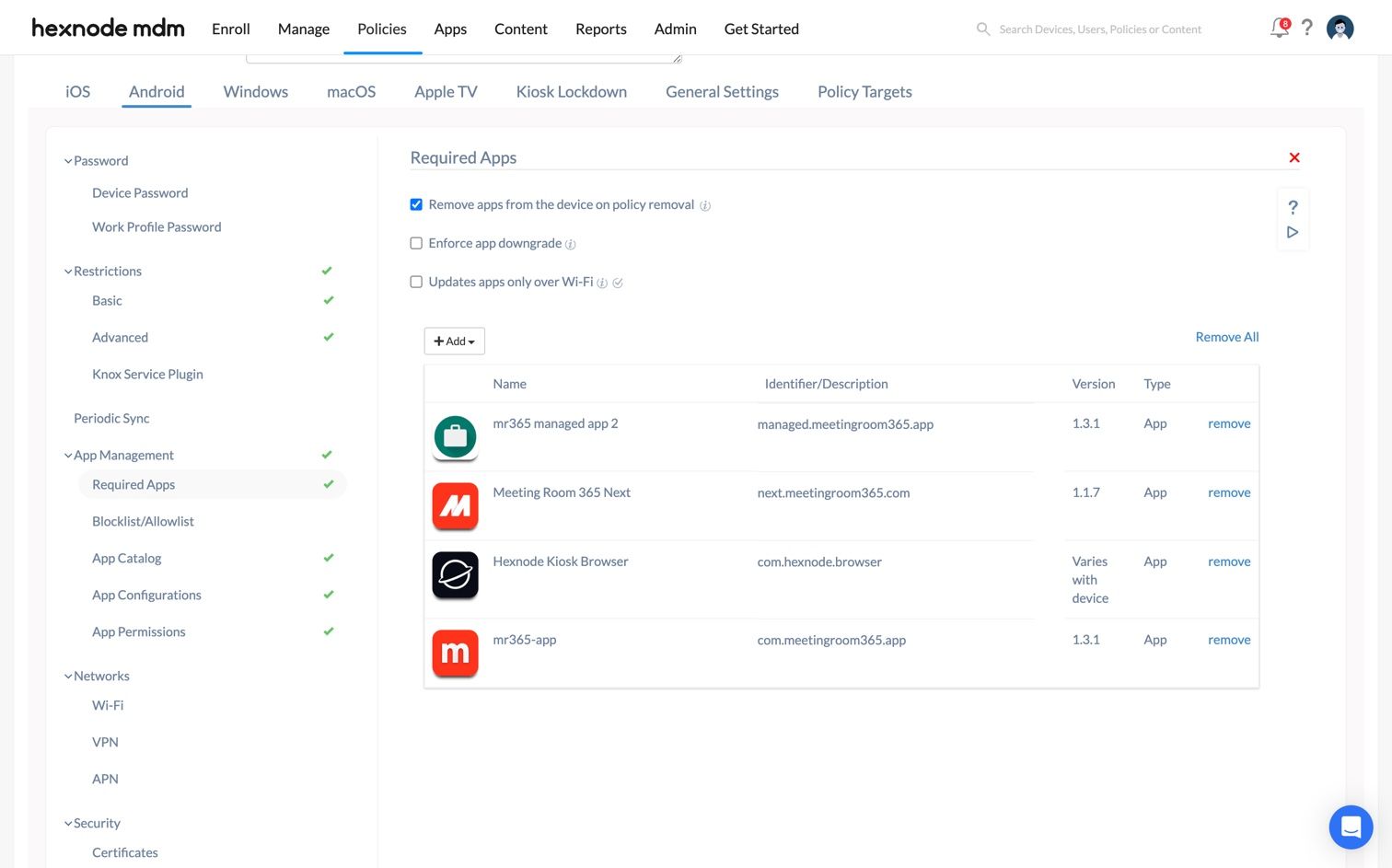
Finally, configure an App Configuration for the Meeting Room 365 App.
Start by navigating to https://admin.meetingroom365.com/devices
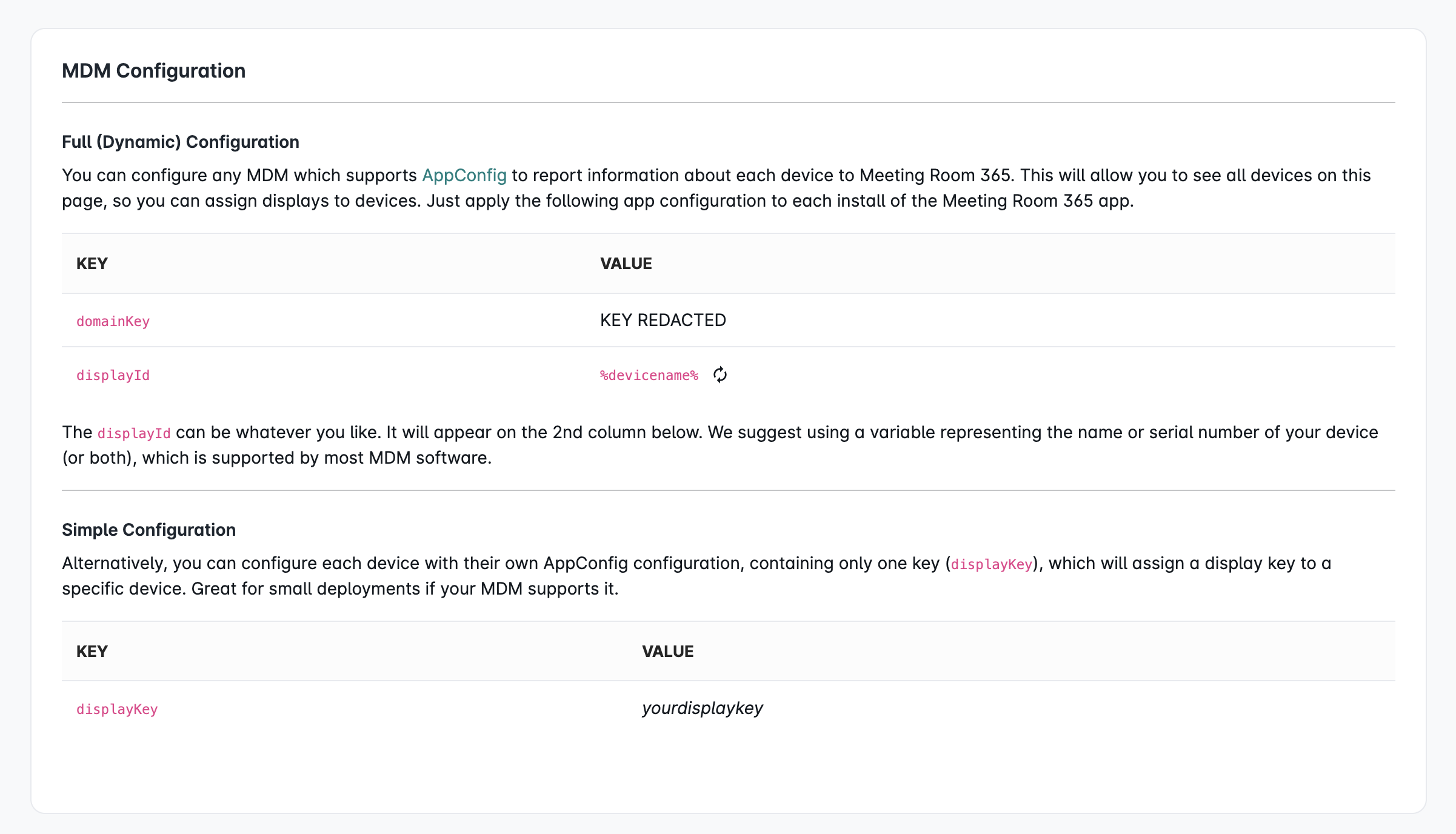
There, you will be provided with a domainKey for your organization. If you use a common MDM provider, a displayId template may also be provided. Those can be pasted into your MDM configuration page.
If you use a domainKey and displayId, you do not need to fill in the displayKey field.
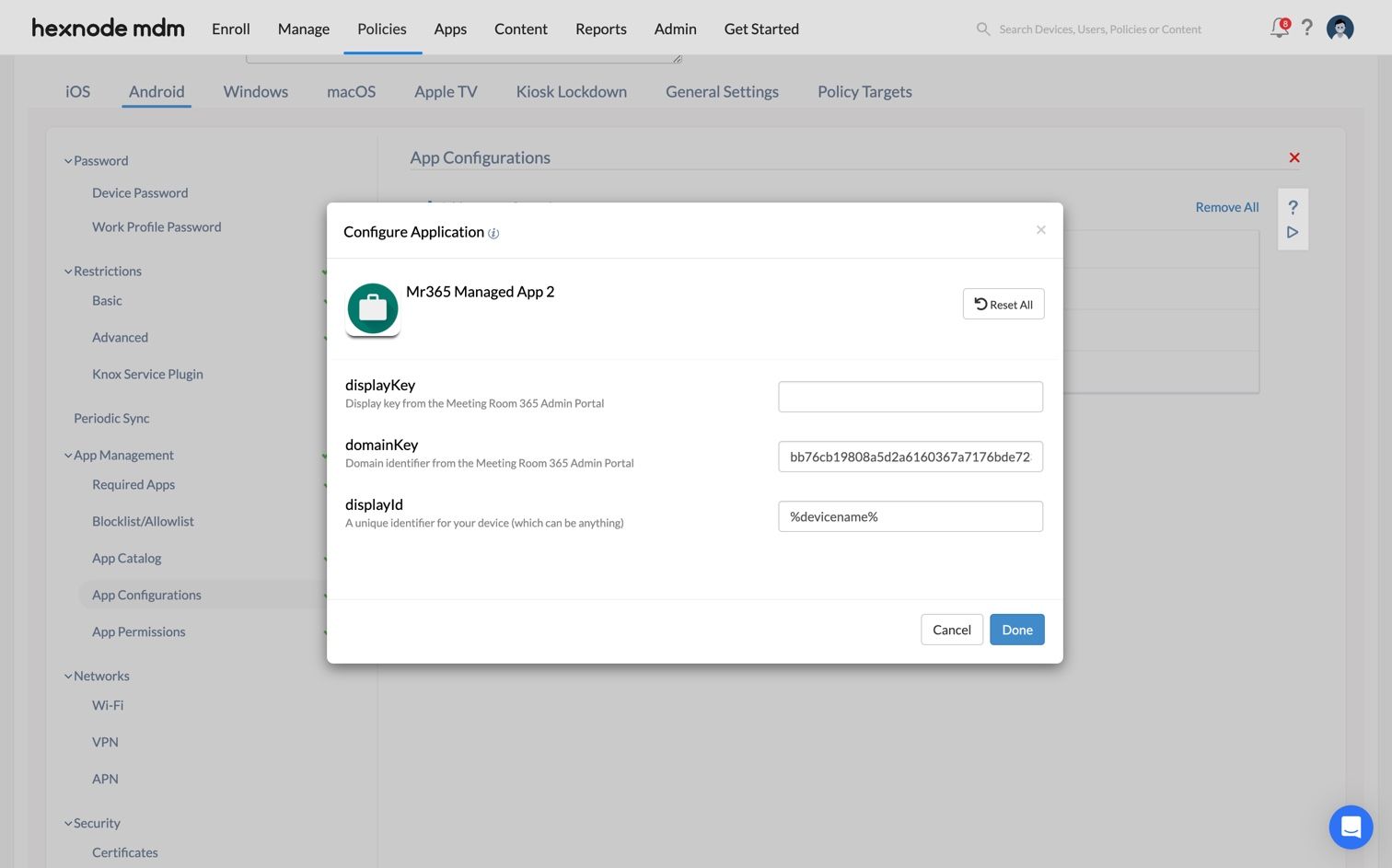
We recommend using a combination of domainKey and a displayId variable (provided by your MDM) to automatically associate your tablet devices with Meeting Room 365. Once you associate your devices and start the Meeting Room 365 app, you will be able to assign a display and manage your device remotely from the Meeting Room 365 admin portal.
5. Kiosk Lockdown
Next, enable any Kiosk Lockdown options provided by your MDM software.
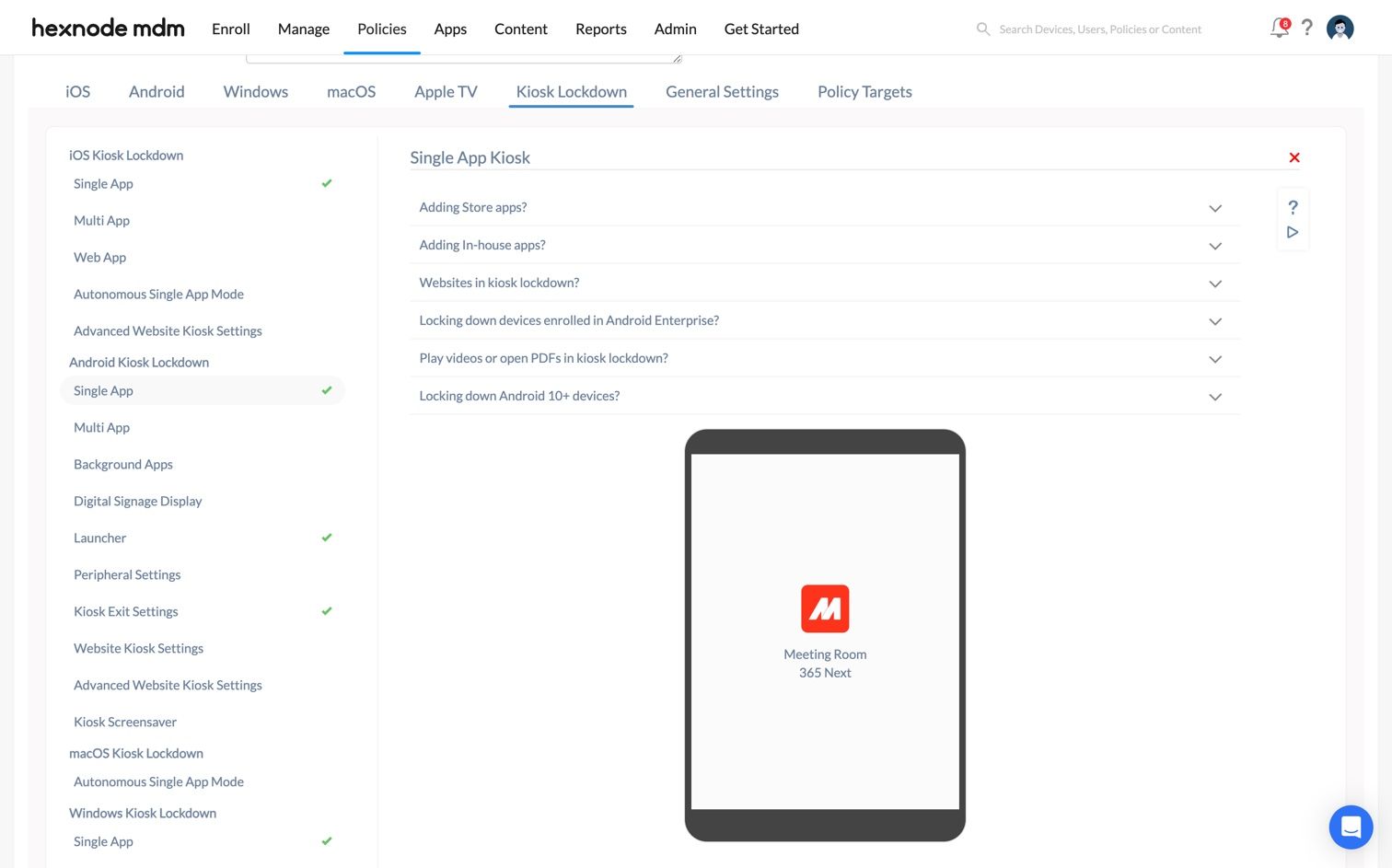
Tip: Remember to hit Save after completing a policy in Hexnode MDM. It may be hidden at the bottom of the page.
6. Assign Policies to Devices
Next, navigate to the Manage tab of the Hexnode MDM portal, and assign your newly-created policy to your Meeting Room devices.

This will prompt each of your devices to install the Meeting Room 365 app from your Policy, and when launched, it will be pre-configured to connect to Meeting Room 365, and check for updates on a 5 minute interval.
7. Assign Displays to Devices (in Meeting Room 365)
Finally, you will see your devices on the Devices tab in Meeting Room 365. There, you can assign and unassign display keys to devices, which will show up on your display. This may take up to 5 minutes.

That's it! If you are interested, here are some articles you can look into further: