How to Send a Teams Meeting Invite
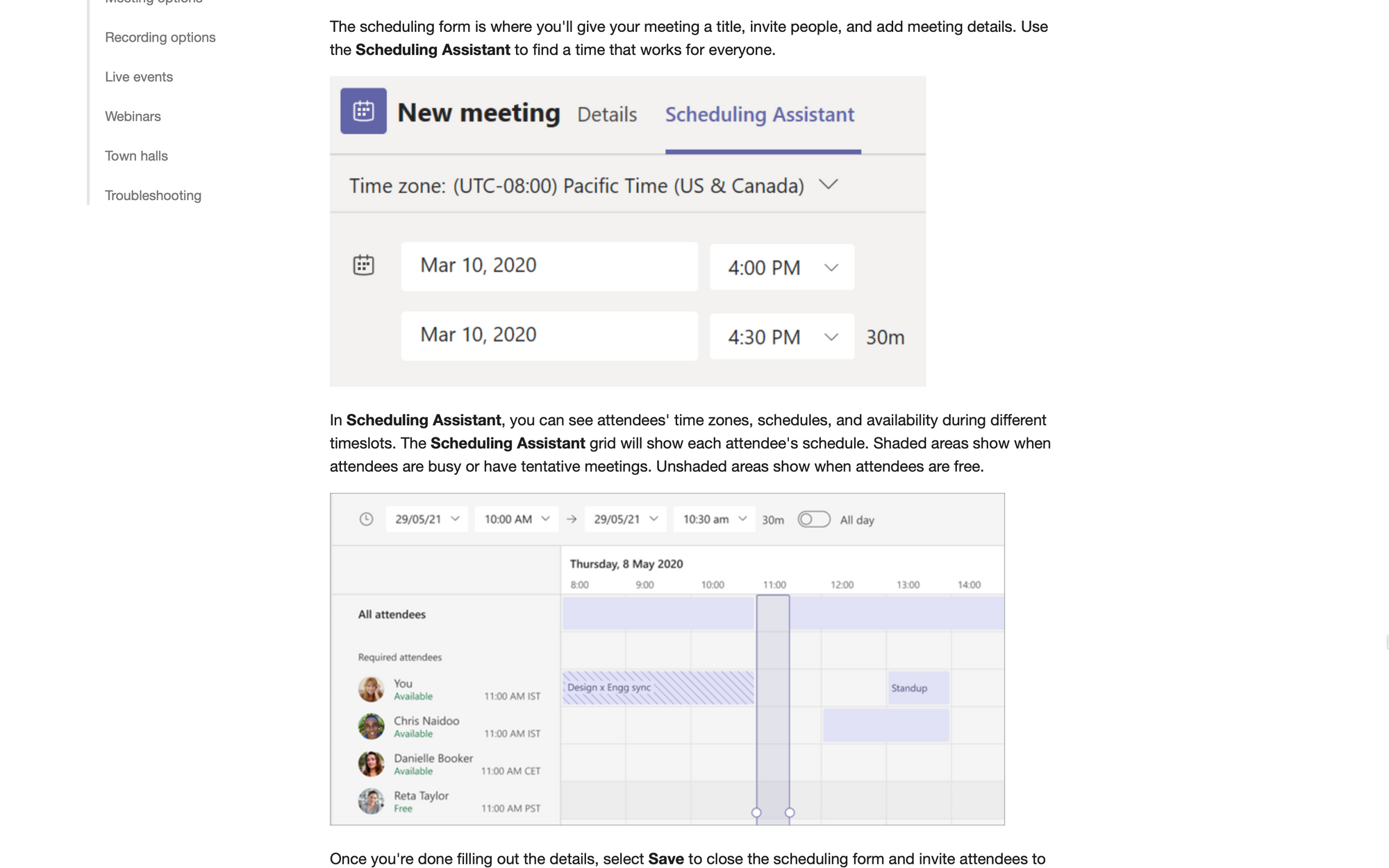
Microsoft Teams is one of the most popular chat and video conferencing programs out there, but it may be tricky for beginners to do simple things at first, such as sending an invite.
There are different ways to schedule a meeting in Microsoft Teams, and today, we are going to show them all.
This guide quickly shows you how to send a Teams meeting invite through different, easy-to-follow methods.
How Does Inviting People to a Teams Meeting Work?
Sending a meeting invite in Teams is simple, but there are different ways to do it. Before sending an invite to a new meeting, there are a few things to take into account:
- Using the Scheduling Assistant in Microsoft Teams is a great way to check the available times of required attendees, but it’s not 100% necessary.
- The meeting host can send invites to live meetings, scheduled meetings, and even invite people who are outside their Microsoft Exchange organization.
- When you invite users to a meeting, they will immediately receive the invitation confirmation depending on the invitation method chosen.
How to Send a Teams Meeting Invite to a Live Meeting
The first way of inviting someone to a Teams meeting consists of sending an invitation to a meeting that is happening right now.
To do this, it is necessary to use an email client or service so the participants can join the meeting. Follow these three steps to invite someone to a live Teams meeting.
Step 1: Open Calendar and Select the Meeting
Launch Microsoft Teams and select the Calendar icon. Open the meeting that’s already in progress by clicking on it, and proceed with the following step.
Step 2: Click “Meet Now” and Select “Get a Link to Share” or “Start Meeting”
Since the online meeting is already taking place, you will see a little box that says “Meet Now” at the top right corner of the screen- click on it.
Afterward, you will see two options: “Start Meeting,” and “Get a Link to Share.”
If you want to add a participant that’s in your organization, select “Start Meeting.” If you want to send the Meeting Link via email, select “Get a Link to Share.”
Step 3: Click “Share Via Email” or “Add Participants”
By clicking on “Get a Link to Share,” you will see the option to share the Meeting link via email.
Click on it, add the email address of the person you want to invite, and they will receive the meeting details in their inbox.
Alternatively, if you select “Start Meeting,” click on “Add Participants” and look for the name of the person you wish to invite. Only use this option if the required attendee can access your Microsoft Teams organization.
How to Send a Scheduled Meeting Invite on Microsoft Teams
If you wish to schedule a meeting and send an invite to someone before the meeting starts, then take note of these quick steps to complete the process.
Step 1: Open Calendar and Select “New Meeting”
Launch Microsoft Teams, select the Calendar icon, and select the “New Meeting” button.
Step 2: Select “Schedule Meeting” and Add the Teams Meeting Details
Here, click on “Schedule Meeting,” and include all the details of the new Teams meeting.
This includes a new message for the meeting, date, hour, events type, title, and more.
Step 3: Add Required Attendees and Send the Invitation
After setting up the details, go to the Add Required Attendees box and type in the information about the required assistants.
After adding the assistants, you can go to the Scheduling Assistant Tab to check if they are available for the selected date and time range.
Using the Scheduling Assistant Tab is optional but advisable. Once everything looks fine, click the “Send” button at the top right corner of the screen and send the Teams invite.
How to Send a Microsoft Teams Meeting Link Invite
Another option to send a Teams invite consists of sending the direct URL to the scheduled meeting. Follow these three steps to learn how to do it.
Step 1: Open the Calendar Tab and Select the Scheduled Meeting
Open Microsoft Teams, go to Calendar, and browse through the calendar until you find the scheduled meeting you wish to invite people to.
Step 2: Find the Copy Icon Inside Meeting Details
Open the scheduled meeting, and find the Copy Icon. Click on it, and a direct URL to the meeting will be copied into your clipboard.
Step 3: Share the Teams Meeting Link
Paste the direct link to the Meeting where the person invited can click on it, and they will get a direct link to join the meeting.
It is also possible to share this link via email or any other online platform.
How to Send a Teams Invite in Microsoft Outlook
According to Microsoft, Teams Meeting includes the Microsoft Outlook add-in, which means you can create Teams meetings directly from Outlook. To complete this process, follow these steps.
Step 1: Open Outlook and Go to Outlook Calendar
Launch the Outlook client (or web app) and select the calendar icon. This will redirect you straight to your pre-set Outlook Calendar.
Step 2: Select the “New Teams Meeting” Button
You will see a button that says, “New Teams Meeting” on the ribbon. Click on it, and move on to the last step.
Step 3: Add the Meeting Details and Send the Invite
Add all the meeting information, including date, title, purpose, and so on. Add the emails or names of the persons you want to invite, and click the “Send” button.
You may also select “Edit” after sending the invitation to update the meeting details. The invite will be valid to join a Microsoft Teams meeting, even if you scheduled it on Outlook.
How to Invite Someone to Teams Meetings via Email (Outside Your Organization)
You can also send a Microsoft Teams invite to someone who doesn’t belong to your organization, even if they don’t have a Microsoft Teams license.
These are the quick steps you need to follow:
- Open Teams calendar and select the desired meeting.
- On the “Add Participants” field, type in the email of the person you want to invite. It doesn’t matter if they are not part of your organization - they will still get access to the meeting.
- Select the Invite button, and they will receive a Microsoft Teams meeting invitation with a meeting link to join it in due time.
Summary: How to Invite People to a Teams Meeting
Inviting people to a Teams meeting is effortless, and there are many different ways to do it. These are the most crucial aspects to have in mind about this process:
- You can invite people to a Teams meeting even if they don’t belong to your organization.
- It’s possible to send a Teams meeting invite, even if the meeting is happening right now, by sharing the direct link.
- Scheduled meetings have multiple ways to invite people, such as using Outlook, the Scheduling Assistant, or manually typing in the details of the attendees.

