Outlook Room Finder Not Showing Rooms? Here’s the Fix
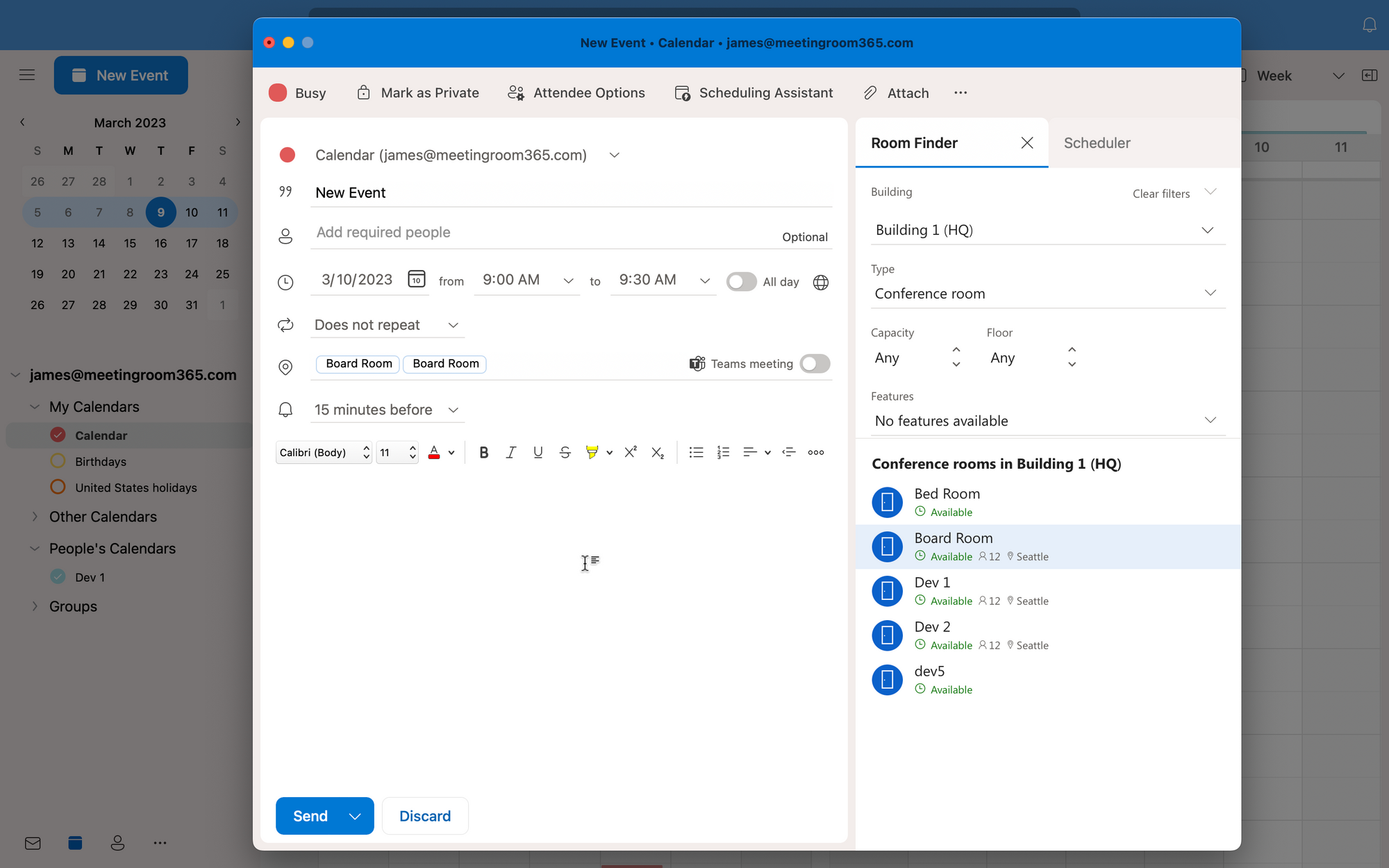
The easiest way to book a room in Microsoft Outlook is by using the Room Finder, an integrated feature that shows all the available rooms, calendars, and meeting room filters to the user.
Another great option is to use the Scheduling Assistant, which sets up a new meeting within just a few seconds.
But what if the user tries to create a meeting, and the Outlook Room Finder is not showing rooms? Let’s learn the root cause behind this problem so we can fix it promptly.
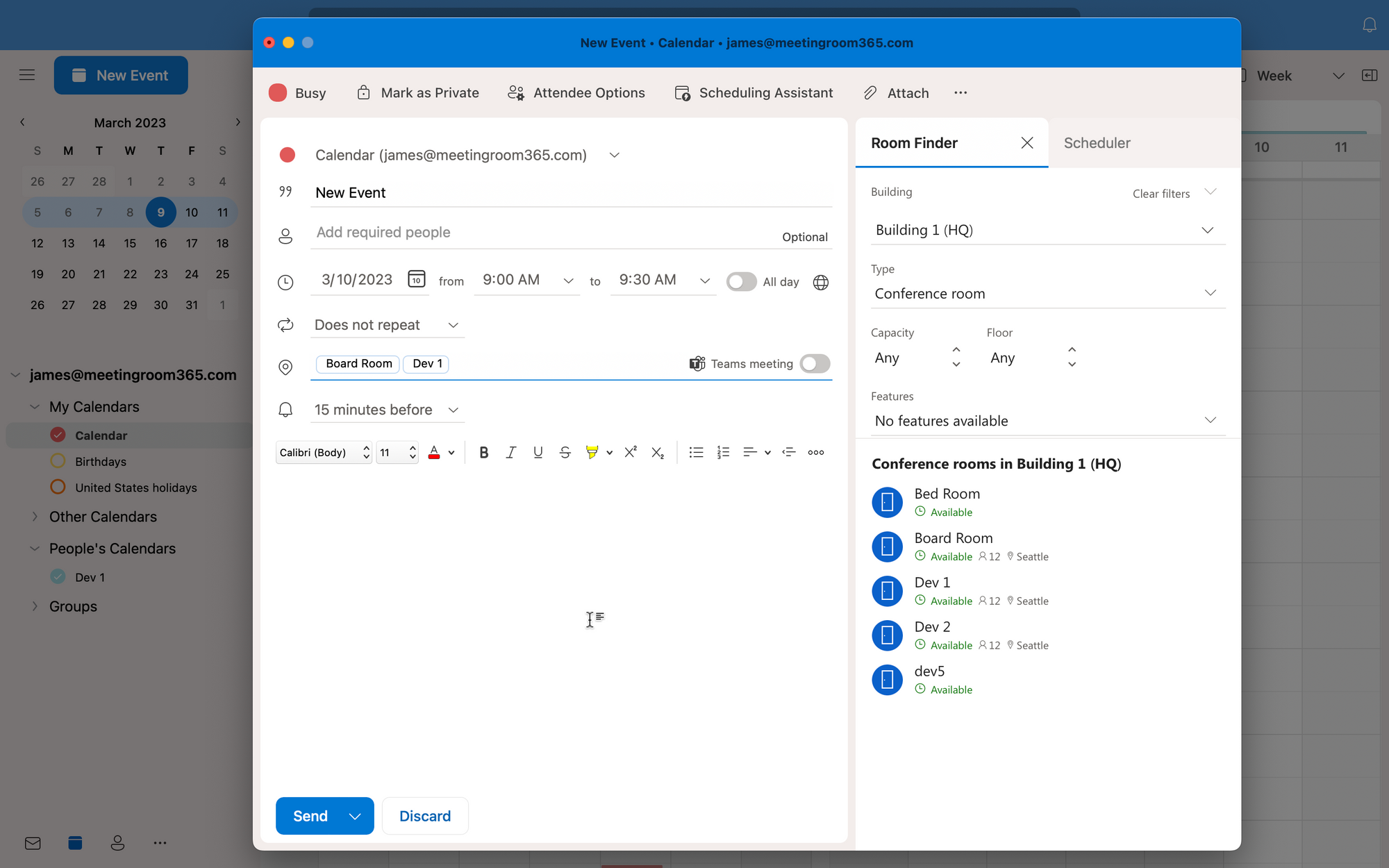
3 Common Reasons Why Outlook Room Finder is Not Showing Rooms
When a user creates a meeting through the Room Finder Pane, the complete list of rooms should show below the “Choose an Available Room” box in the Options group of the Meeting tab.
Nonetheless, if no room is shown on this list, then this happens due to any of the three following reasons.
1. Conference Rooms Are Unavailable
When you are checking meeting room availability on Outlook, there are two possible outcomes after clicking on the Room List option:
- Available rooms that fit your requirements appear in green color.
- Unavailable rooms, or rooms that do not fit your meeting requirements, will simply not appear on the list.
This means that it might happen that the room simply does not show on Outlook Room Finder because it is not available.
Nevertheless, if you are sure that the room is available and it is still not showing, then it might be due to the following reasons.
2. Existing Rooms Are Hidden from the Global Address List (GAL)
Conference rooms might be accidentally hidden from the Global Address List (GAL) of Exchange or Office.
Note that the GAL is a searchable directory used to find and locate mail-enabled objects, such as the room mailbox. Therefore, it is important to prevent the room from being hidden in the GAL so it can appear on the room list.
3. The Room List Hasn’t Been Created
Rooms must belong to a room list set up by the Microsoft Exchange or Microsoft Office 365 administrator.
If a room hasn’t been properly added to a list, it will not show on the Outlook Client.
How to Fix Outlook Room Finder Not Showing Rooms in 4 Steps
If the Room Finder is not showing rooms on the Room List option (even if the rooms are supposed to be available), then fixing this problem is up to the administrator.
Most likely, the admin needs to create a room list and add existing rooms to that list via Exchange Online PowerShell.
If conference rooms are not showing on Microsoft Exchange, the desktop Outlook client, or Microsoft Office 365, then this is what you must do.
Step 1: Connect to Exchange Online PowerShell
Exchange Online PowerShell is an administrative interface used to control and manage different aspects of an organization, including the list of rooms.
As an administrator, you must connect to EOP in order to be able to create a room list. Go to the aforementioned Microsoft website to learn more.
Step 2: Run the Following Command to Create a Room List
Once you connect to Exchange Online PowerShell, you must run the following command in order to create a Room List:
Command:
New-DistributionGroup <RoomListName> -RoomList -Members $MembersRemember to provide a name to the Room List for the New Distribution Group Command to work.
Step 3: Add Existing Rooms to the New Rooms List
Now that the Room List has been created, it’s time to add existing rooms to the list. To do this, use the following command:
Command:
Add-DistributionGroupMember <RoomListName> -Member <RoomMailbox>Make sure to use the correct Name and Room Mailbox info.
Step 4: Verify That the Room is Visible in the GAL
You have now created a new Room List and added existing rooms to the list, but now is time to make sure that the rooms are visible in the GAL.
To do this, run this command:
Command:
Get-Mailbox <RoomSMTPAddress>In this case, you need to make sure that the “HiddenFromAddressListsEnabled” parameter is set to $false. This means that the room will be discoverable on the Room Finder whenever a user creates a new meeting.
Wrapping Up: Fixing Not Rooms Shown on Microsoft Outlook Room Finder
Let’s make a quick recap - if conference or meeting rooms are not showing on Outlook’s Room Finder, then you have three options:
- Ensure that the room is available and suits all your meeting requirements.
- As an admin, ensure that the room is not hidden from the Global Address List.
- Use Exchange Online PowerShell to create the room list and add it to Outlook.
This will promptly fix all issues related to rooms not showing on Microsoft Outlook.

