Using Teams Attendance Report: All You Need to Know
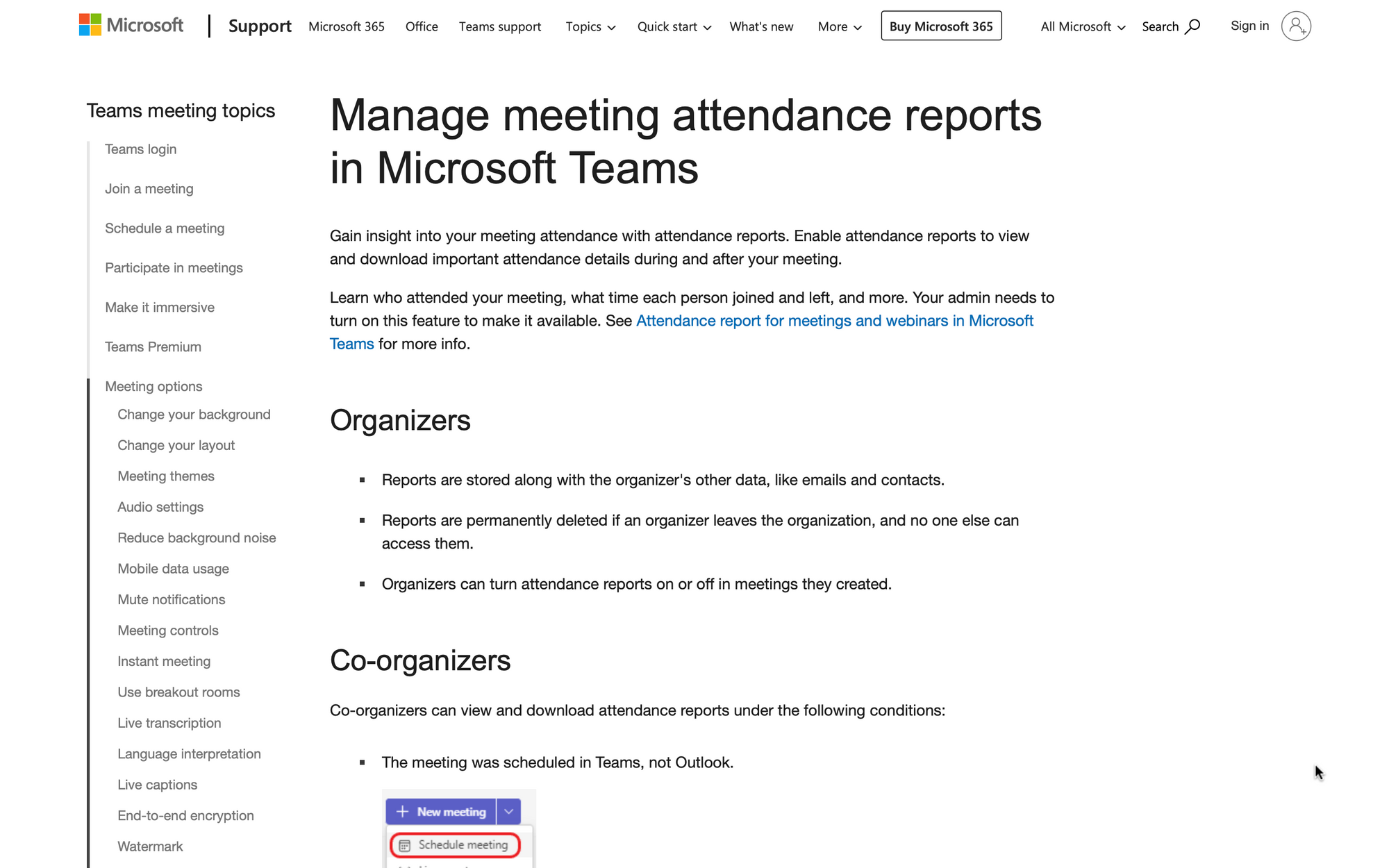
Microsoft Teams has many different features to track, measure and manage meeting parameters while and after they take place.
Organizers can see and download attendance reports of Microsoft Teams meetings by previously enabling the report feature within Teams.
In this guide, we’ll go over everything you need to know about the Microsoft Teams attendance report, including how to enable it, see it, and download it for further analysis.
What’s the Teams Meeting Attendance Report For?
The Microsoft Teams Attendance Report is a general summary that provides useful insights into different meeting parameters, such as attendance and engagement, while using Microsoft Office communication tools.
When channel meetings are conducted on Microsoft Teams, a current attendance report is generated during and after the meeting ends.
These meeting reports are useful for seeing all the meeting details, such as attendance information, join time, leave time, and more. There are three important things to have in mind before accessing the main Meeting’s attendance reports on Teams:
- Only IT admins can enable Meeting attendance reports via the Microsoft Teams Admin Center. IT admins are the only ones who can change the Meeting Policies of all the meetings inside Teams.
- Standard participants and regular attendees part of an MS Teams Team cannot access the Meeting Attendance Tab - only organizers and co-hosts can do it.
- Meeting attendees can decide to hide their information from the final report on Microsoft Teams if the organization allows it.
What Info Does the Teams Meeting Attendance Report Show?
Each meeting has a unique attendance report for all the meetings conducted within an organization.
The post-meeting report includes the following Teams Meetings data:
- Participants' names.
- Role.
- Average attendance time.
- Join/Leave timestamps.
- Total meeting duration.
- Participants’ emails.
- Overall meeting summary.
Who Can See Meeting Attendance Reports in Teams?
Although only IT admins have the ability to disable or enable MS Teams meeting reports for an organization, there are two other roles that can enable, view, and download reports for meetings created within Teams:
How to Turn On Teams Meeting Attendance Report
Organizers can turn on and off attendance reports for standard and recurring meetings whenever they want.
If you are a meeting organizer, this is how you can disable or enable Teams meeting attendance reports:
- Launch the Teams Calendar tab and go to a channel meeting or recurring meeting.
- Open Meeting Options and look for the “Allow attendance report” option.
- Toggle on this option to generate a Teams attendance report upon the meeting completion.
- It’s possible to turn Teams attendance reports off for any meeting by going to Meeting Options and disabling the “Allow attendance report” feature.
How to Prevent Personal Info from Appearing on Meeting Attendance Report
Regular meeting participants can opt-out from appearing on attendance reports. In order to do this, these are the main three steps to follow:
- Launch Teams Calendar as an organization participant (not organizer) and go to Settings.
- After opening Settings, click on “Privacy.”
- Turn off “Identify me in attendance reports.” From now on, your participant details will not appear after completing standard or scheduled channel meetings on Teams.
How to See Microsoft Teams Attendance Reports
There are three different ways to view and download Teams meeting attendance reports from the Meeting Controls features.
Follow these steps to learn how to see and download attendance reports depending on the method that suits you the best.
1. Find and Download the Attendance Report During the Meeting
Sometimes, it’s necessary to check out the attendance report while the meeting is still going. You could view only attendees by clicking on the participants' icon, but if you want to check more information before what appears on the Participants Pane, this is how you do it:
- While a meeting is active, go to the Participant’s Pane and click on the three-dots icon.
- A drop-down menu will open. Here, select “Download Attendance List.”
- The attendance report will download in a CSV file that you can check and open in Microsoft Excel.
2. View and Download Teams Attendance Report After the Meeting
An efficient way to see and review the attendance report is by downloading it after the meeting ends. To do this, follow these steps:
- Go to the Teams Calendar and select the desired meeting.
- Open the “Attendance Tab” and a tile labeled “Attendance Report” will open.
- You can see the entire report from here, which includes an overall summary of the Teams meeting. However, you can also download attendance report in a CSV file by clicking the “Download” button at the top right corner of the screen.
3. View and Download Teams Attendance Report in the Meeting Chat
Finally, you will see a CSV file containing the Attendance Report in the same channel conversation of the meeting 5 minutes after the meeting ends. To view and download meeting attendance reports in the chat, do this:
- Open Teams Calendar, select the Meeting, and go to the Meeting Chat.
- A CSV file with the attendance report will be generated five minutes after the meeting ends.
- Click on the file to get all the attendance information for the meeting.
Why is the Teams Attendance Report Feature Not Working?
Meeting attendance reports are not perfect - according to Microsoft, there are some limitations and issues related to Teams meeting reports that should be taken into account:
- If there is an ongoing meeting in a channel and a second meeting starts in the same channel conversation, only the attendance report for the second meeting will be available.
- If there’s a meeting with over 120 participants in the meeting invitation, the attendance report will generate a partial list of the participants.
- The report will not include data and information from deleted breakout rooms or past recurring meetings.
- If someone stays in the lobby without accepting the Teams calendar invite, they will not be included in the report.
- If you can’t see Meeting attendance reports, the “Allow attendance report” option might be disabled from the Meeting Controls menu.
Summary: How to Use and Enable Attendance Reports in Microsoft Teams
By checking, enabling, and analyzing attendance reports in Microsoft Teams, it is possible to have unique insights into how the participants of an organization interact in professional meetings.
- While only IT admins can enable Attendance Reports via the Admin Center, organizers and co-organizers are the ones who manage the reports before the meeting starts.
- Participants can decide to be excluded from the final report via their privacy settings.Organizers can check the attendance report of an ongoing meeting after the meeting ends via the integrated Teams Report or download a CSV File on the meeting chat.

