How to Change Organizer in Google Calendar
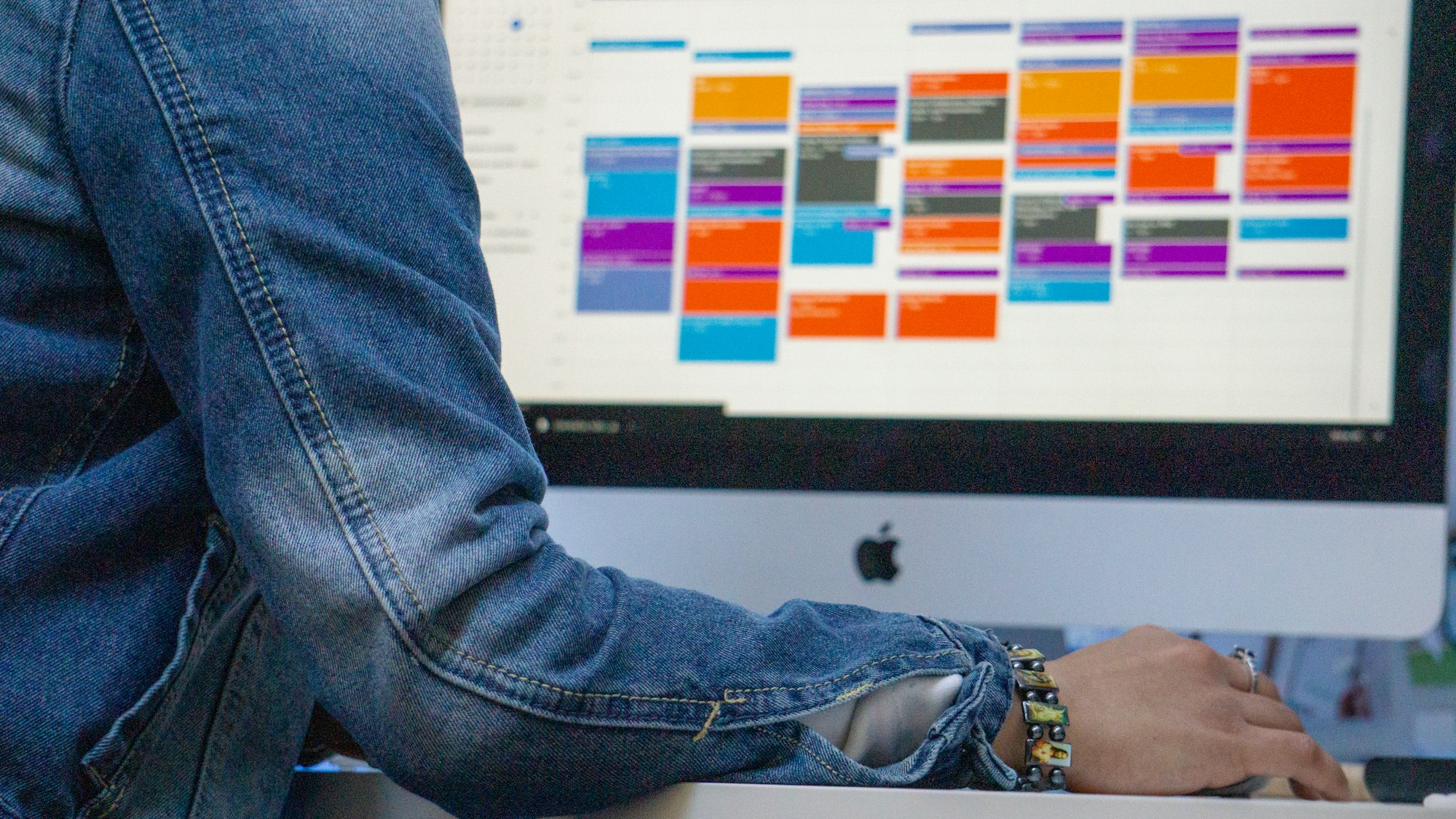
One of the most important aspects of Google Calendar events is the organizer of the meeting.
The organizer of a Google Calendar event has the ability to invite attendees, modify the hours of the meetings, remove specific people from an event, and more.
However, unexpected situations can arise, which might create the need to set someone else as the organizer of a Google Calendar event. This guide shows you how to change organizer in Google Calendar events and calendars.
Who Can Changer Organizer in Google Calendar?
Only the current organizer can set a new owner on Google Calendar events.
If an emergency arises and the original event owner cannot manage a certain meeting or event, then the smartest thing to do here is to transfer ownership in Google Calendar.
If a person who is not the owner tries to change the organizer of a Google Calendar event, they will not find an option to do it.
However, if an attendee is granted “Modify Event” permissions prior to the creation of the event, they will be able to add guests, change hours, and more, of that specific event.
All in all, transferring ownership of a calendar or event in Google Calendar is the responsibility of the host or event manager.
How to Change Organizer in Google Calendar Event
If you are an event owner who can’t attend or modify the event anymore, then changing the organizer is the way to go.
This process works to change the organizer of a specific event in Google Calendar. Remember that only the person who created the event can access the option to select a new organizer.
Step 1: Open a Google Calendar Event Organized By You
Log into your Google Account, and open Google Calendars. On the main Calendar page, you will see a list of all the upcoming and past events.
Look for the event you want to change the organizer of and click on it.
Step 2: Go to “More Actions” and Select “Change Owner”
After selecting the meeting, the Event Window will open.
Look for the option that says “More Actions” at the top right corner of the screen and click on it.
On the drop-down menu, click “Change Owner” option. Then, move on to the next step.
Step 3: Select the Email of the New Owner and Write a Short Message
A pop-up window will appear where you can add the new owner.
In the “New Owner” field, type in the email of the new owner. Add a short message in the “Message” field to inform the new owner about the decision.
Once you are done, click “Change Owner.”
Step 4: Wait for the New Owner to Accept the New Conditions
The new owner will receive an email with a verification link that they need to click on to accept ownership.
The email includes the previously written message and a direct link to the event. After the new owner accepts ownership, they will be set as the new event organizers in Google Calendar.
How to Change Ownership of a Google Calendar
Besides changing the owner of a single event, you can also change or set new organizers for an entire Google Calendar.
According to Google, Google Calendars can have multiple organizers, which means that you can allow others to act as organizers for specific calendars.
Step 1: Go to “My Calendars” and Select “Settings and Sharing”
Access your Google account, and open Google Calendar. On the left side of the screen, you will see a menu that says “My Calendars.”
Look for the calendar you want to share, and right next to the calendar name, click the three dots that appear there.
Select “Settings and Sharing” and move on to the following step.
Step 2: Click On “Share with Specific People or Groups”
After opening the Calendar Settings, click the option that says “Share with Specific People or Groups.”
This feature will allow you to set up other calendar owners besides yourself.
Step 3: Add the New Event Manager with “Make Changes and Manage Sharing” Permissions
Click on “Share with Specific People.” Then, Calendars will ask you to type in the email and permission levels of the new organizer.
Click on Permissions to open a dropdown menu with the following options:
- See only free/busy: this option will hide the Calendar details from the person you are inviting.
- See all event details: organizers can only see details, but they cannot change them.
- Make changes to events: organizers can modify calendar events, but don’t have access to sharing settings.
- Make changes and manage sharing: give full organizer access to the person you are inviting - this is the option you want to click on.
After setting the permission level, they will receive an email notification informing them about the new changes on Google Calendar.
What Happens After You Change the Organizer in Google Calendars?
After changing the organizer of a Google Calendar event, the new event owner will be able to review Google Calendar time proposals, set a new time for the event, forward the Google Calendar invite to more people, and more.
Likewise, by setting new Google Calendar organizers for whole calendars, they can start creating meetings, sending invitations, changing event details, and more.
Organizers of both calendars and events have full access to all Google Calendar features.
Summary: How to Set a New Organizer in Google Calendar
Changing the organizer in Google Calendar is a convenient feature that it’s also easy to use. Let’s go over the process again:
- Only the creator of an event can set a new Google Calendar Event Organizer by using the “Change Owner” option.
- You can set different organizers to full Google Calendars by selecting the permission levels of the people who participate in the calendar.
- After you change the organizer of an event or calendar, they will be granted full access to all Google Calendar features.

