How to Change Meeting Organizer in Outlook
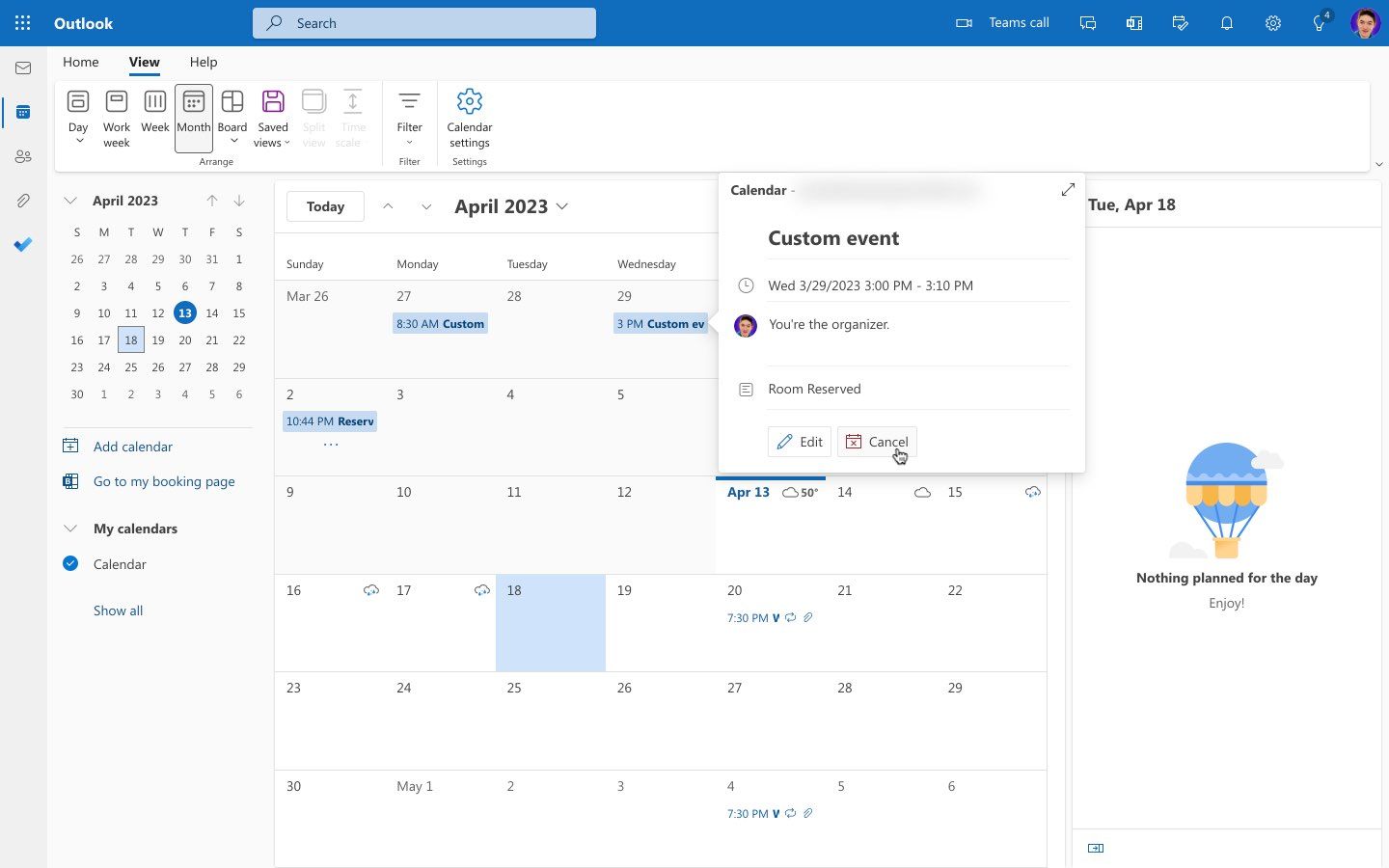
Did you reserve a meeting room in Outlook, but now the person in charge cannot organize the meeting anymore?
In that case, it is necessary to change the meeting organizer so the event can go as smoothly as possible.
Can You Change the Original Meeting Organizer in Outlook?
According to Microsoft, Outlook and Microsoft Office Products do not have the option to change the organizer of an existing meeting.
Therefore, the answer is that you will not find a button to set up a new meeting organizer as you browse through Outlook features.
In the case of Microsoft Teams, you might add co-organizers to the meeting, which means that all co-organizers will have owner privileges related to the appointment.
However, if you are trying to change the original organizer of a Microsoft Outlook meeting, then you will need to cancel the meeting and then set up a new owner since there isn’t a direct feature to change the organizer.
How to Change Meeting Organizer in Outlook by Canceling the Existing Meeting
The first method to change the meeting organizer in Outlook consists of canceling a meeting and setting up a new one.
Note that you can only cancel a meeting that you have created or if you have enough admin permissions to do so. These are the three steps you need to follow.
Step 1: Open Outlook Calendar and Browse the Meetings
Open Outlook, go to the Calendar View, and check the entire calendar until you find the meeting that you need to modify.
Once you find the meeting, click on it and proceed with the following step.
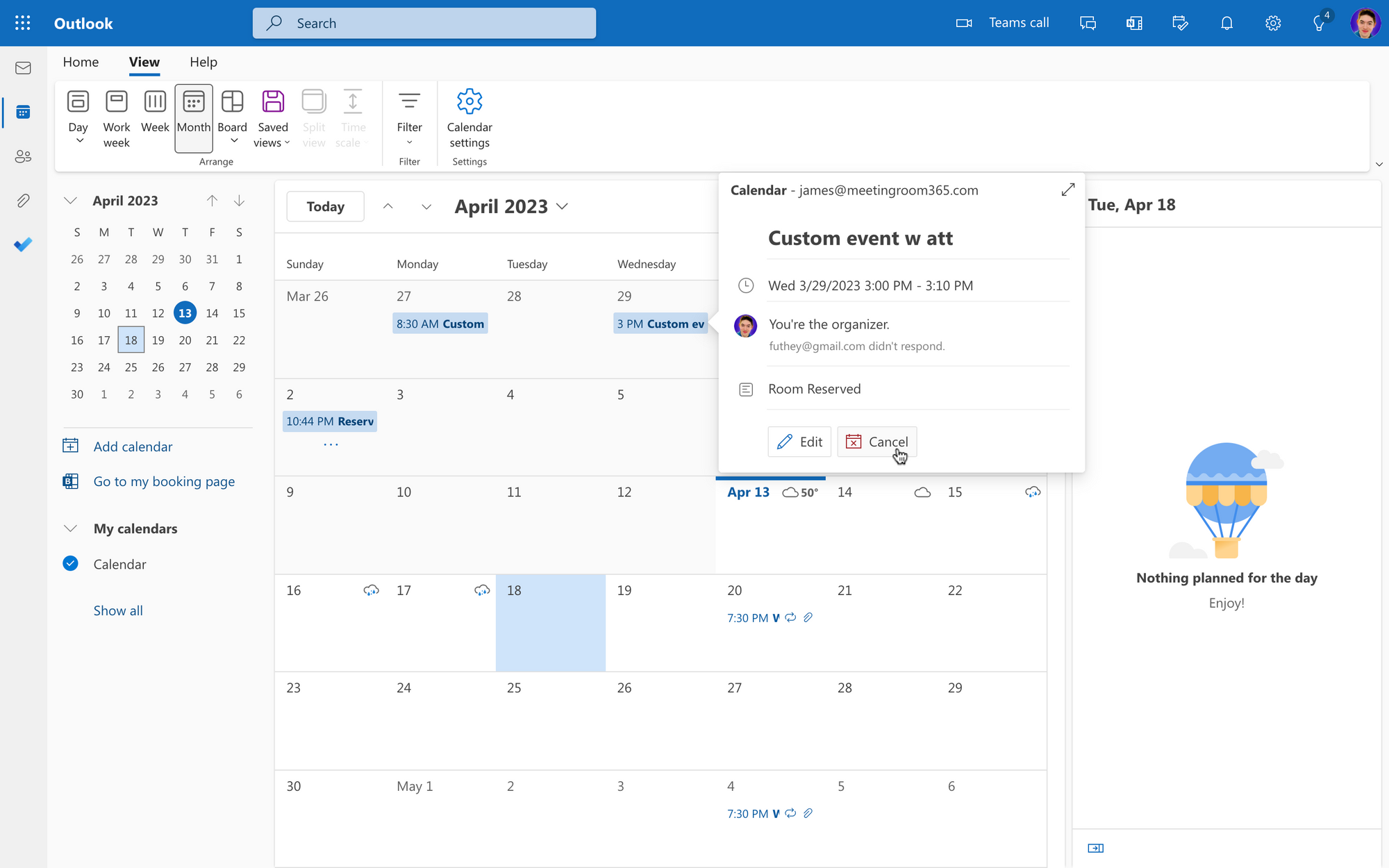
Step 2: Select the Meeting to Be Cancelled and Click “Cancel Meeting”
After opening the meeting, look for the “Cancel” button in the command bar.
Click “Cancel Meeting,” and the appointment will be canceled.
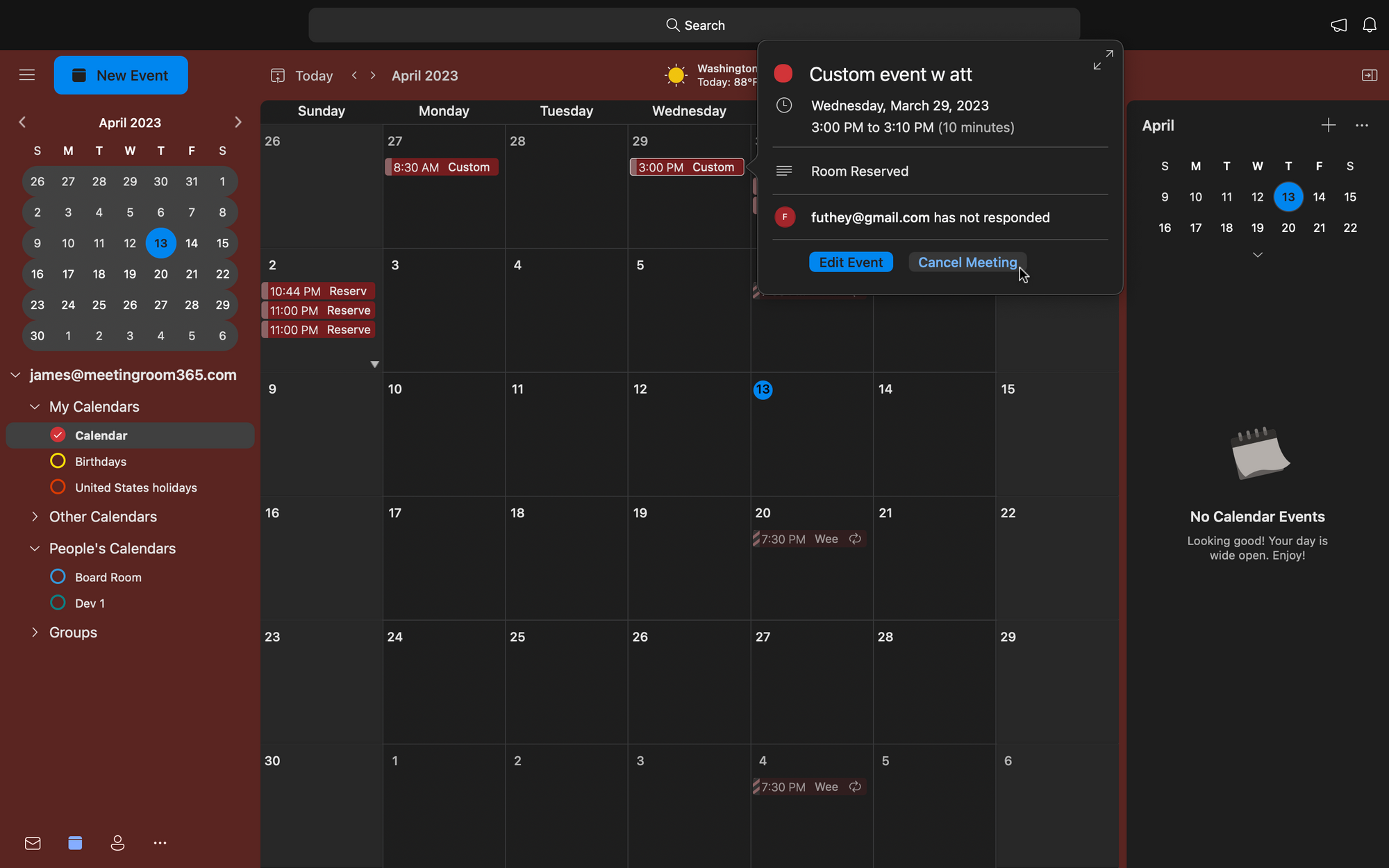
Step 3: Go to the Home Tab and Set a Meeting with the New Organizer
Now, go to the main tab of the Calendar View, and create a new meeting.
Fill in the meeting details, such as date, meeting attendees, meeting time, and more.
Set up the new meeting organizer, and send the meeting invitations. At this point, the attendees will receive a meeting invitation with updated info about the meeting.
How to Change Meeting Organizer in Outlook by Sending a New Meeting Invitation
If you are not able to cancel the meeting, then the only way to change the original meeting organizer is by replicating the details of the already scheduled event.
To do this, follow these five steps.
Step 1: Open Outlook and Look for the Meeting You Want to Modify
Open Outlook, and surf through the Calendar.
On the Calendar View, look for the meetings booked for the week or month - find the meeting you want to change the organizer and click on it.
Step 2: Find the Meeting and Select “Reply All”
After clicking on the meeting, the meeting window will open. Here, press “Ctrl + S” on your keyboard.
This will replicate the meeting details in your inbox, which takes us to the following step.
Step 3: Go to the Email View, Open Drafts, and Select the Duplicated Meeting Message
Once you have copied the details of the meeting, open the Email View in Outlook, and go to the Drafts Tab.
On Drafts, look for the recently copied information of the meeting and open it - it should appear as the last draft message on the list.
Step 4: Set Up the New Meeting Organizer and Details
Once you open the draft, all the original meeting attendees will be there.
Here, you can modify the details of the meeting as you want. You might set a new time, add more attendees, change the location, and more.
Set up the meeting as required, and move on to the last step.
Step 5: Send the New Meeting Request with Updated Owner
Finally, once you change the details of the Outlook appointment, send the new meeting request to the attendees.
In this case, you will be set as the new meeting owner. It is important to inform attendees that the old meeting has no effect and that the new meeting (with the new organizer) is the one that you are sending now.
Wrapping Up: Changing Meeting Organizer in Microsoft Outlook
Organizing your work life with Outlook is quite easy and straightforward.
However, some missing features, such as the ability to change the ownership of a meeting, are necessary in order to modify appointments in calendars as required by the organization.
Remember that there are two ways to change the meeting organizer in Outlook:
- If you have admin privileges, delete the scheduled meeting and set up an entirely new meeting from your account with the new person as an organizer.
- Or copy the details of the scheduled meeting and create a new meeting with the same attendees but with a new organizer.
By following these workarounds, we hope that you manage to change the original meeting organizer in no time.

